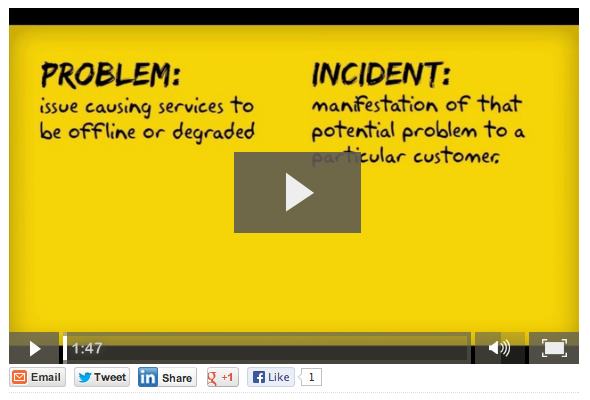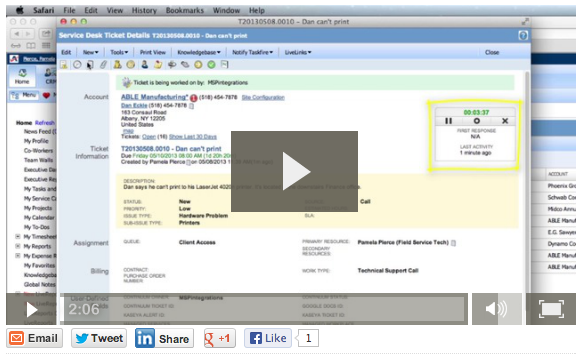Use Purchase Order Numbers to Logically Separate Autotask Invoice Items
The Challenge
Sometimes, it may make sense to create a few separate invoices for a customer in a billing cycle. Maybe this month you provided ongoing managed services (one invoice), but also completed a special one-time project this month (another invoice) and also want to separate out any hourly overage charges (another invoice).
Without using purchase order numbers, keeping these items straight at invoicing time can be complicated. The person who performs the Approve & Post operations must approve only the items for one type of invoice at first and then create that one invoice. Once the first invoice is created, they have to go back to Approve & Post to approve and then create the second invoice, and then Approve & Post and then create the third invoice.
Even if you have only one customer who needs separated invoices in a given billing period, this can be tedious, time consuming, and easy to mess up, to say the least. Imagine how much more complicated this gets with two, five, a dozen or more customers!
Using Purchase Order Numbers
By simply setting a Purchase Order Number for each contract, the entire process is simple, straight forward, efficient, and much less prone to errors.
The person performing the Approve & Post operations doesn’t need to know what items should be separated onto their own invoices. Instead, they just Approve & Post as usual and Autotask splits the items onto separate invoices automatically.
When they get to creating the invoices, the Items to Invoice screen clearly separates out the items for each purchase order number into their own invoices. Just create invoices as usual. Instead of one invoice per account, Autotask will create one invoice for each purchase order number.
If you have customers for whom you’d like to separate out invoices, simply edit each of their contracts and add a purchase order number. If you assign a number or name to the contracts when your customers sign them, you can put the actual contract number or name directly in the Purchase Order Number field. If you don’t name or number your contracts with customers, you can set the Purchase Order Number field to anything you want. For instance, you might set the Purchase Order Number field to Managed Services effective June 2014, or Server Upgrade Project September 2014.
The power behind this trick really shows itself when you have to use several Autotask contracts to represent a single signed customer agreement. Maybe your customer pays for managed services and buys block hours each month (in which case you would create an Autotask recurring services contract and a block hours contract), or maybe a server installation project is flat-rate for part of the project but hourly for the other parts of the contract.
Simply enter the same purchase order number into all the related Autotask contracts, and the items for each of the contracts will be combined into a single invoice.
Feedback
Do you have any customers for whom you need to create multiple invoices in a month? Will you be using purchase order numbers to separate your Autotask invoices?
I’d love to hear from you! Leave me a comment below.